วิธีการตั้งค่าเริ่มต้นก่อนติดตั้ง
อุปกรณ์ควบคุมประตูรั้ว ismartgate
โดยใช้ iPhone / iPad
แกะกล่อง ismartgate
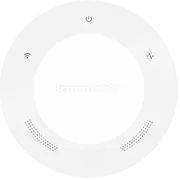

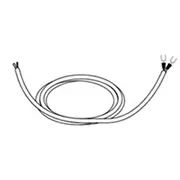
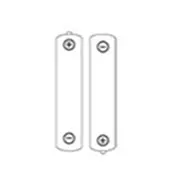
ismartgate LITE
หรือ ismartgate PRO
เซ็นเซอร์ประตูไร้สาย (GWS)
สายเชื่อมต่อมอเตอร์ x1
ถ่านขนาด LR1 หรือ N
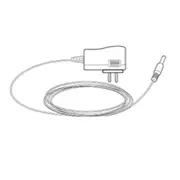
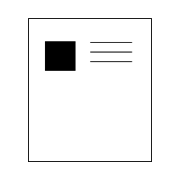
อุปกรณ์จ่ายไฟ
คู่มือการตั้งค่าเบื้องต้น
เตรียมพร้อมเริ่มตั้งค่า
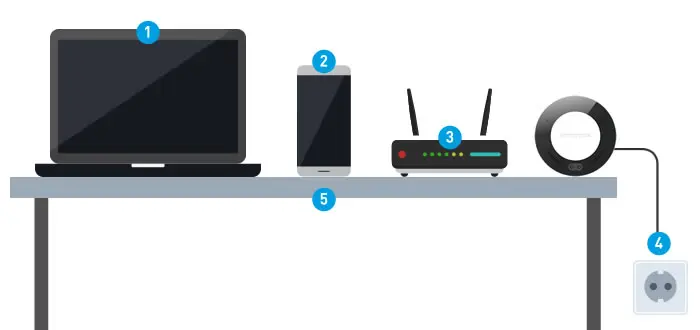
คอมพิวเตอร์ สำหรับดูวิธีการตั้งค่า ไปพร้อมกัน
สมาร์ทโฟน สำหรับตั้งค่า ismartgate ผ่านแอป
เราเตอร์ไวไฟ โดยต้องมีเครือข่ายไวไฟสัญญาณดี บนความถี่ 2.4 GHz
เต้ารับ สำหรับนำอุปกรณ์ ismartgate มาเสียบ
โต๊ะ หรือที่วางของ เพื่อให้สะดวกต่อการใช้อุปกรณ์ต่าง ๆ ระหว่างตั้งค่า
วิดีโอสาธิตการตั้งค่าอุปกรณ์ ismartgate
เริ่มต้นตั้งค่า
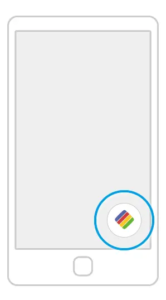
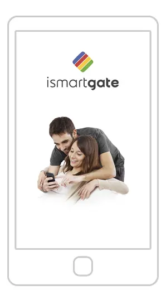
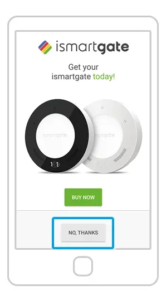
- หลังจากดาวน์โหลดแอป ค้นหาแอป ismartgate แล้วเข้าสู่แอป
2. รอจนกว่าแอปจะโหลดสำเร็จ และพร้อมใช้งาน
3. เริ่มต้นการตั้งค่า กดปุ่ม NO, THANKS
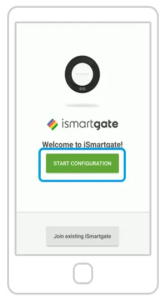
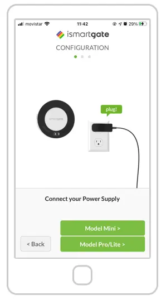
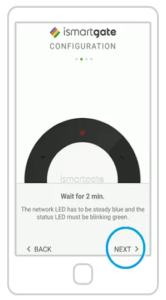
4. กดปุ่ม START CONFIGURATION
5. เสียบปลั๊กอุปกรณ์ ismartgate แล้วเลือกรุ่น Model Pro หรือ Lite
6. รออุปกรณ์เริ่มต้นทำงาน ประมาณ 2 นาที
จากนั้นกด NEXT
7. ตรวจสอบไฟสถานะการเชื่อมต่อบนอุปกรณ์ ตรวจสอบทั้งสีที่ปรากฎ และการกระพริบ
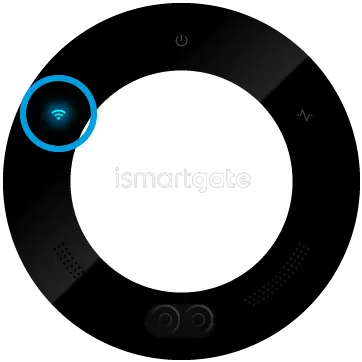
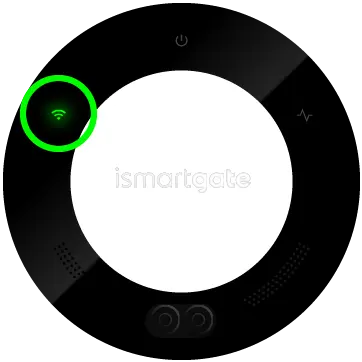
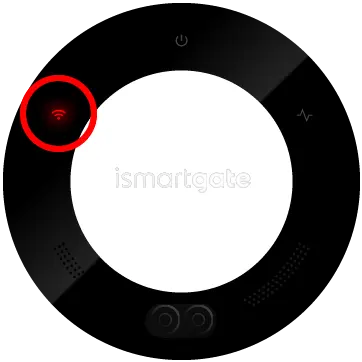
![]()
(สถานะนี้จะคงอยู่ประมาณ 15 นาที หากไม่ได้เชื่อมต่อในเวลา ต้องเปิดปิดอุปกรณ์ เริ่มใหม่)
หากไฟเป็นสีฟ้า แสดงว่าอุปกรณ์อยู่ในสถานะ “พร้อมที่จะเชื่อมต่อ”
หากอยู่สถานะนี้ ไปขั้นตอนถัดไปได้
หากไฟเป็นสีเขียว แสดงว่าอุปกรณ์เชื่อมต่อไวไฟและอินเตอร์เน็ตได้ อาจหมายถึงเคยตั้งค่าไว้เรียบร้อยแล้ว
หากไฟเป็นสีแดง หมายถึงอุปกรณ์อาจทำงานไม่สมบูรณ์ กรุณาล้างค่าอุปกรณ์ แล้วเริ่มใหม่
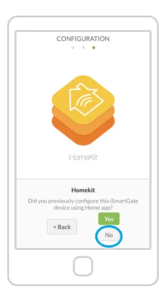
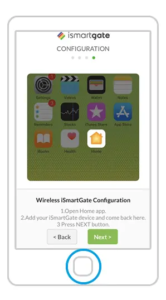
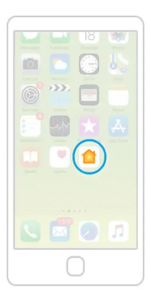
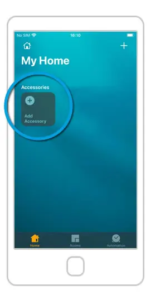
8. กดปุ่ม NO
9. ทำตามคำแนะนำที่หน้าจอ
คือกดออกจาแอป ismartgate access
10. กลับสู่ที่หน้าจอหลัก
แล้วเปิดแอป Home หรือ บ้าน
11. กด Add Accessory หรือ เพิ่มอุปกรณ์เสริม

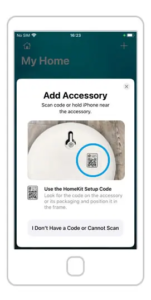
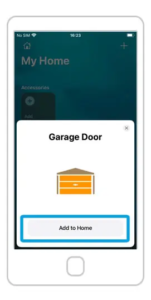
12. พลิกอุปกรณ์ ismartgate ไปด้านหลัง มองหา QR Code สำหรับตั้งค่า HomeKit มี QR Code นี้เพียงชุดเดียว บนตัวเครื่อง แนะนำให้ถ่ายภาพ หรือจดตัวเลขไว้ กรณีต้องตั้งค่าใหม่
13. สแกน QR Code โดยโทรศัพท์ของคุณต้องเชื่อมต่อกับเครือข่ายไวไฟของบ้านที่ต้องการจะใช้งาน ด้วยคลื่นความถี่ 2.4 GHz เท่านั้น
14. หากการเชื่อมต่อสําเร็จ จะขึ้นรูปโรงรถ
ให้กดปุ่ม Add to Home
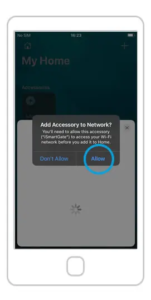
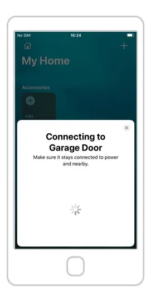
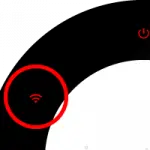
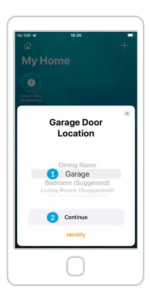
15. กด ALLOW เพื่อให้ ismartgate เข้าถึงข้อมูลเครือข่ายจากโทรศัพท์ของคุณ
16. เมื่อ ismartgate ได้รับข้อมูลเครือข่าย ก็จะเริ่มเชื่อมต่อกับ Wi-Fi ใช้เวลาประมาณ 30 วินาที
(ไฟสถานะการเชื่อมต่อ จะกระพริบ และเปลี่ยนสี)
17. หาก 30 วินาทีไปแล้ว ไฟสถานะ
การเชื่อมต่อยังคงเป็นสีแดง
ให้ทำการรีเซ็ต ismartgate แล้วลองอีกครั้ง
18. เลือกห้องให้อุปกรณ์
แล้วกด Continue
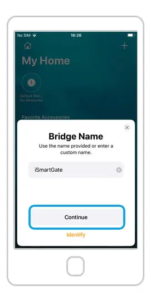
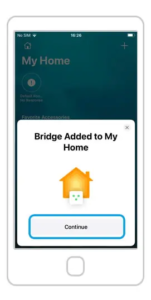
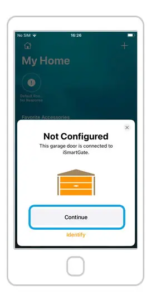
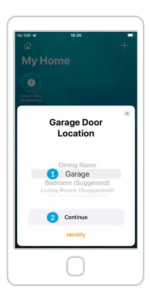
19. ตั้งชื่ออุปกรณ์ (ไม่ใช่ชื่อสำหรับประตู) แล้วกด Continue
20. เพิ่มอุปกรณ์เข้า HomeKit เรียบร้อยแล้ว กด Continue
21. ประตูรั้ว จะยังตั้งชื่อไม่ได้ กด Continue ไปก่อน
22. เลือกห้องให้ ‘ประตูรั้ว’ ของคุณ
แล้วกด Continue
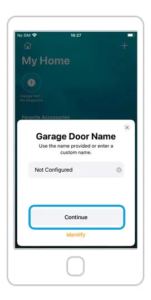
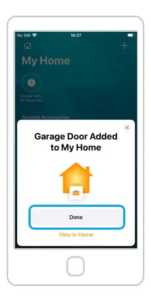
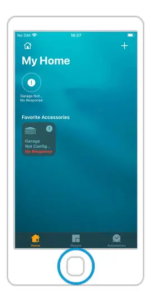
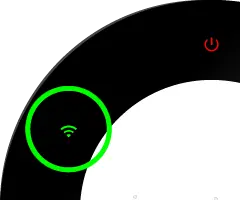
23. กด Continue (ชื่อสำหรับประตูรั้วยังไม่ต้องตั้ง)
24. พิ่มอุปกรณ์เข้า HomeKit เรียบร้อยแล้ว กด Continue
25. ในแอป Home ปุ่มประตูรั้วจะปรากฏขึ้น แต่คุณต้องไปตั้งค่าให้สมบูรณ์ในแอป ismartgate access จึงจะใช้งานได้
26. ตรวจสอบไฟสถานะการเชื่อมต่อ
ไฟสีเขียว หมายถึงเชื่อมต่อไวไฟสำเร็จ ใช้งานได้
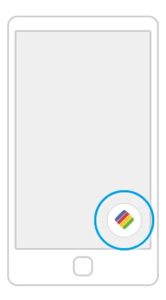
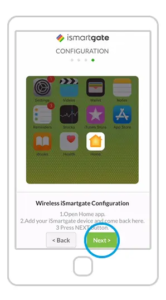
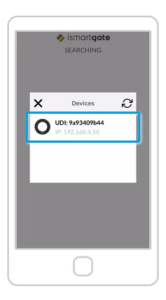
![]()
หากแอปหาอุปกรณ์ ismartgate ไม่พบ ลองตรวจสอบการตั้งค่าต่อไปนี้
ไปที่การตั้งค่าของโทรศัพท์
ไปที่ Privacy > Local Network
ตรวจดูว่า แอป iSmartgate ได้รับอนุญาตให้เข้าถึงข้อมูลนี้
27. ไปที่หน้าจอหลักของโทรศัพท์และเปิดแอป ismartgate อีกครั้ง
28 . คุณจะกลับสู่ขั้นตอนเดิมก่อนหน้านี้ กด Next ตรวจสอบให้แน่ใจว่าโทรศัพท์เชื่อมต่อเครือข่าย Wi-Fi เดียวกันกับ ismartgate
29. แอปจะค้นหาอุปกรณ์เพื่อเชื่อมต่อ เมื่อพบแล้ว คุณจะเห็นไอคอนของอุปกรณ์ ismartgate ของคุณ กดที่อุปกรณ์เพื่อไปต่อ
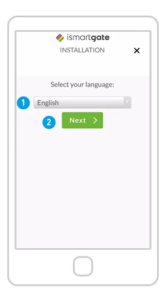
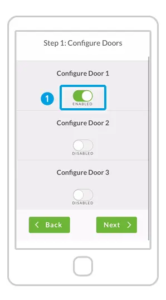
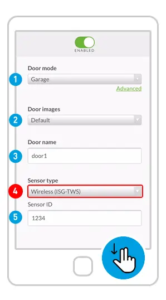

30. เลือกภาษาที่คุณต้องการ
แล้วกด Next
แนะนำให้ใช้ภาษาอังกฤษ
31. กดปุ่มให้เป็น Enabled (สีเขียว) เพื่อเริ่มตั้งค่า
32. ใส่ข้อมูลให้ตรงกับความเป็นจริง
Door Mode: ประตูรั้วเลือก Gate /
ประตูม้วน ประตูโรงรถ เลือก Door
Door Image: สามารถใส่รูปภาพของคุณเอง
สำหรับตอนประตูเปิด และปิด
Door Name: ชื่อประตู
Sensor Type: ให้เลือกตรงกับรุ่นเซ็นเซอร์ที่ใช้
โดยปกติแล้ว เซ็นเซอร์ในชุดสำหรับประตูรั้ว คือรุ่น GWS
Sensor ID: ใส่ตัวอักษร 4 หลักที่อยู่บนเซ็นเซอร์ให้ตรง เพื่อให้เซ็นเซอร์เชื่อมต่อได้
แอปจะให้ตัวเลือกในการตั้งค่า 2 รูปแบบ คือ
[ Full Setup ]
[ HomeKit Only ]
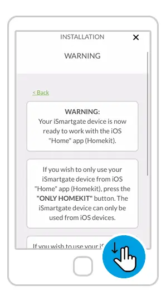
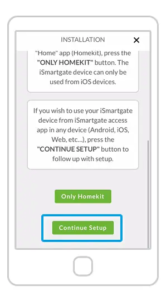
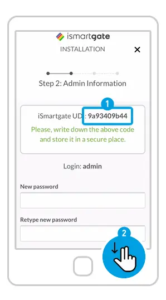
33. แนะนำให้เลือก Full Setup
เพื่อสามารถใช้งาน ismartgate ได้ครบทุกฟังก์ชัน
34. คําเตือนจะปรากฏขึ้น โปรดอ่านอย่างละเอียด
35. กด Continue Setup
36. ในการตั้งค่าครั้งแรก ระบบจะ
บังคับให้ผู้ใช้คนแรกมีสถานะผู้ดูแลระบบ และชื่อว่า admin
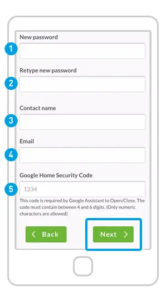
New password: กําหนดรหัสผ่านบัญชี ismartgate ของคุณ
Retype new password: พิมพ์รหัสผ่านอีกครั้ง (ต้องเหมือนด้านบน)
Contact name: ใส่ชื่อของคุณ
Email: ที่อยู่อีเมล สำหรับรับการแจ้งเตือนสถานะการทำงานของอุปกรณ์ และรีเซ็ตรหัสผ่านกรณีลืม
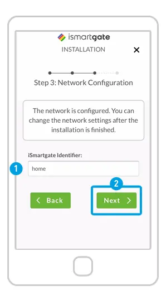
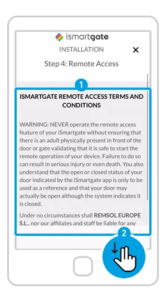
37. กรอกข้อมูลสำหรับสร้างผู้ใช้
เมื่อครบแล้ว กด Next
Google Home Security Code: ต้องตั้งเป็นตัวเลข 4 หรือ 6 หลัก ใช้กรณีสั่งงานเปิดปิดประตูผ่าน Google Assistant
38. ตั้งชื่อสถานที่ หรือบ้านที่อยู่ของอุปกรณ์ ismartgate (ไม่ใช่ประตู) ชื่อนี้สามารถเปลี่ยนได้ในภายหลัง แล้วกด Next
39. Remote Access (การสั่งงานจากระยะไกล) จะช่วยให้คุณใช้งานอุปกรณ์ ismartgate ได้จากทุกที่ด้วยสมาร์ทโฟน แท็บเล็ต คอมพิวเตอร์ หรือแม้แต่ Apple Watch
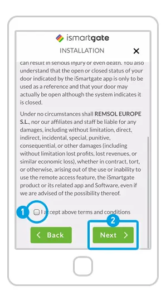
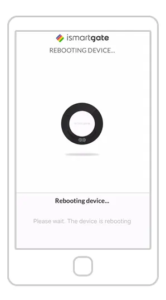
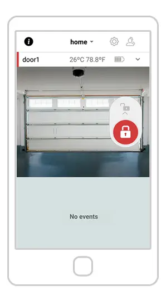
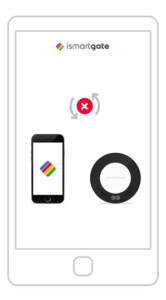
40. กดยอมรับ Terms & Conditions เพื่อเปิดการใช้งาน Remote Access
แล้วกด Next
41. อุปกรณ์จะรีบูตตัวเองใหม่
ใช้เวลาประมาณ 2 นาที
ในระหว่างนี้ โปรดตรวจสอบให้แน่ใจว่าคุณเชื่อมต่อกับเครือข่าย Wi-Fi เดียวกันกับอุปกรณ์ ismartgate
42. หากแอปแสดงผลตามภาพนี้ แสดงว่าการเชื่อมต่อของคุณสําเร็จแล้ว
43. หากคุณเห็นภาพด้านบน แสดงว่า ismartgate ไม่ได้เชื่อมต่อกับสมาร์ทโฟนของคุณ รีเซ็ต แล้วลองใหม่
การตั้งค่าสำเร็จแล้ว สามารถนำอุปกรณ์ ismartgate ไปติดตั้งต่อได้เลย
